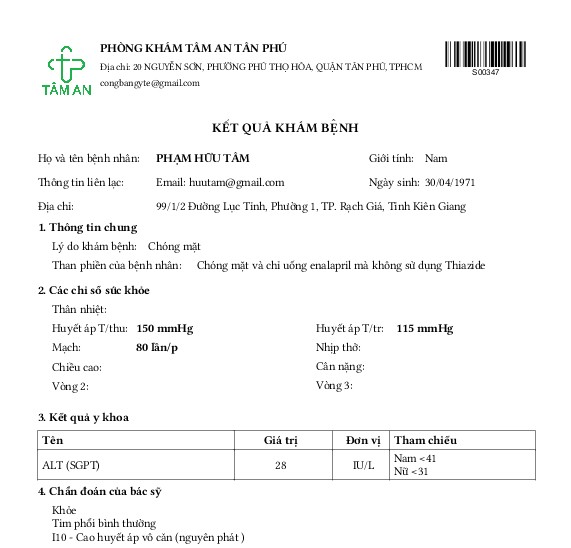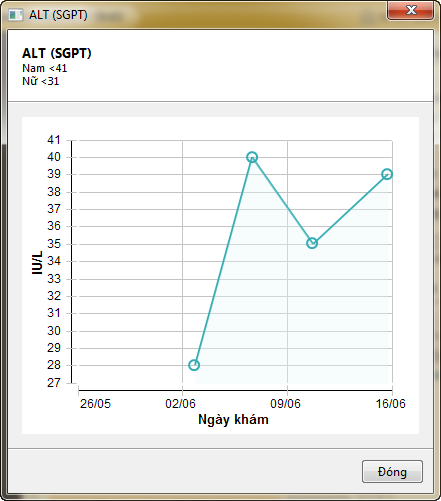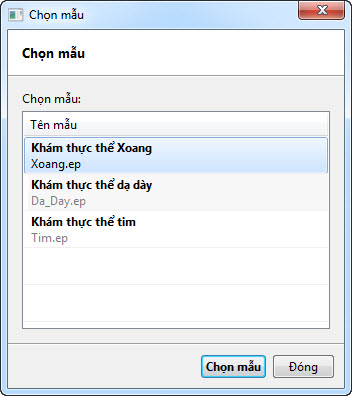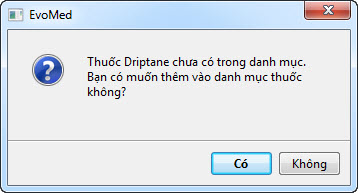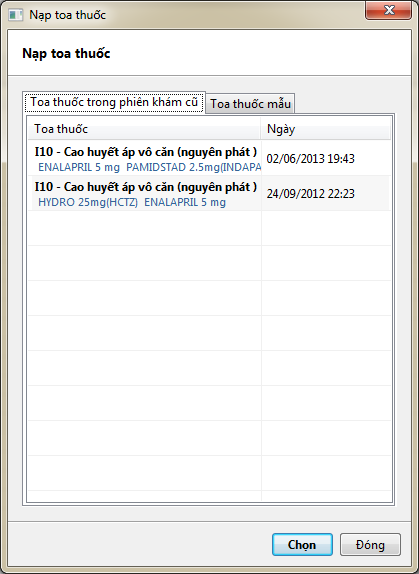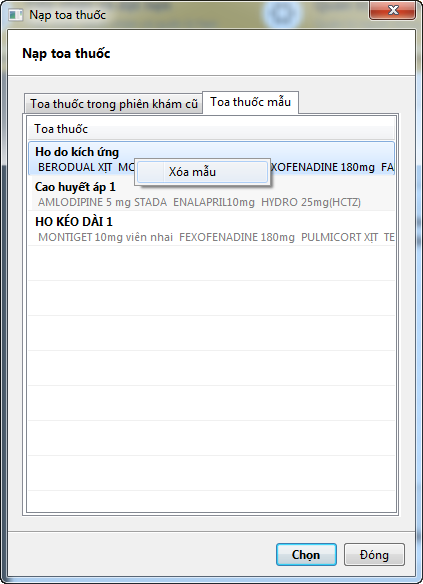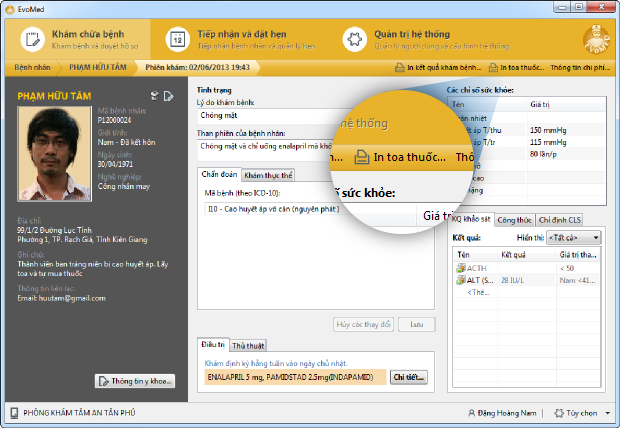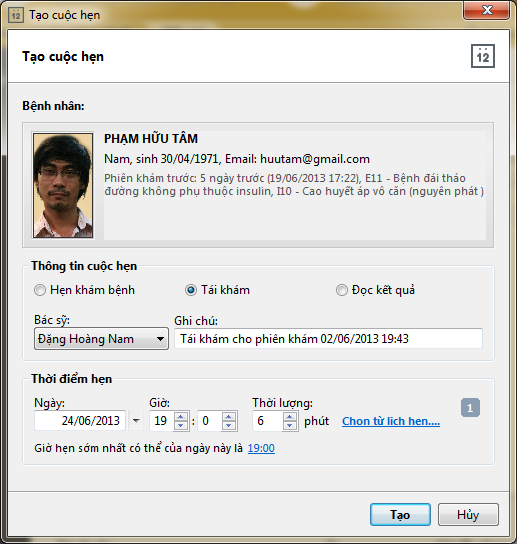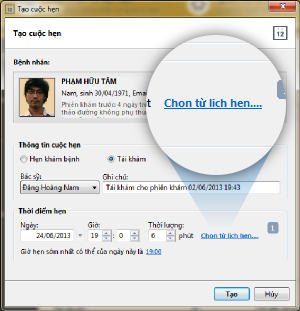Khám bệnh và quản lý thông tin y khoa
Bài này hướng dẫn bạn cách tạo và cập nhật các thông tin cho phiên khám của bệnh nhân.
Các thành phần trong giao diện phiên khám
Nhập thông tin sinh hiệu
Các chỉ số y khoa như thân nhiệt, huyết áp, mạch, nhịp thở... được nhập liệu và cập nhật dễ dàng bằng cách nhấp đúp chuột vào từng mục cần nhập. Sau khi nhập dữ liệu, nhấn phím Enter/Return để hoàn tất.
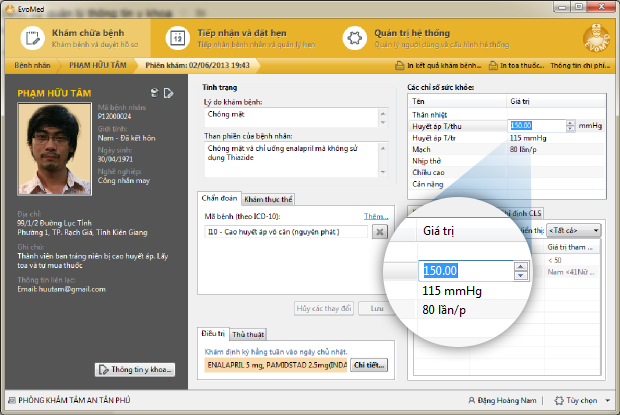
Nhập thông tin cận lâm sàng
Bạn chọn thẻ “KQ khảo sát” và thêm vào tên cận lâm sàng (CLS) cần thực hiện. Bạn nhập đầy đủ tên CLS hoặc một phần của tên CLS, phần mềm sẽ tự động liệt kê các CLS tương ứng với phần nhập liệu của bạn.
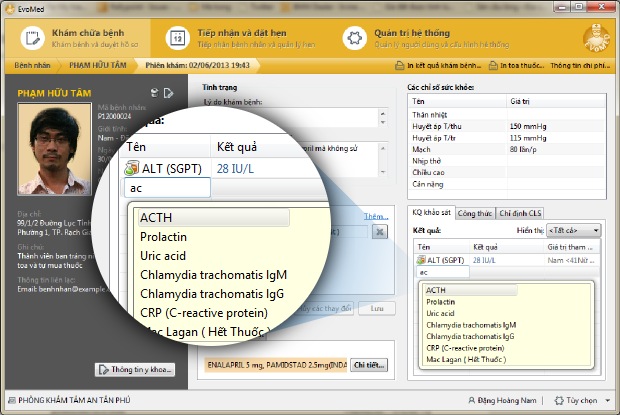
Mỗi CLS có hai trạng thái: tên CLS hiển thị mờ khi chưa có kết quả và hiển thị rõ nét khi đã có kết quả.
Như hình bên dưới, CLS ACTH chưa có kết quả và CLS ALT đã có kết quả.
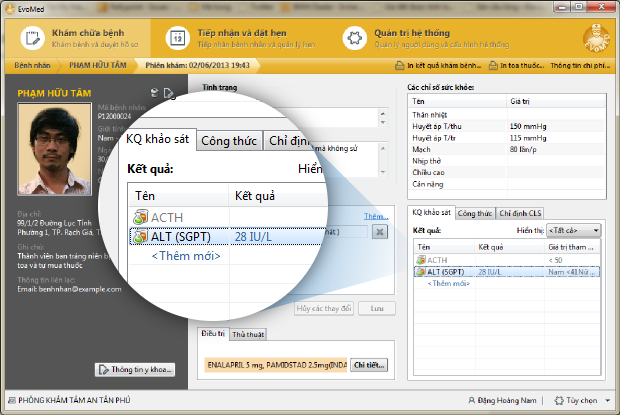
Kết quả CLS có thể được nhập vào bằng cách nhấp đúp chuột vào mục tương ứng trong danh sách. Các CLS có giá trị đơn giản có thể được nhập hoặc chọn ngay trên danh sách, trong khi các CLS phức tạp (ví dụ kết quả khảo sát siêu âm) thì sẽ được ứng dụng mở ra một cửa sổ khác để nhập.
Khi bạn nhấp chuột phải vào mỗi CLS, bạn có thể thực hiện các chức năng “Xem biểu đồ”, “Xóa giá trị” và “Xóa khỏi danh sách”.
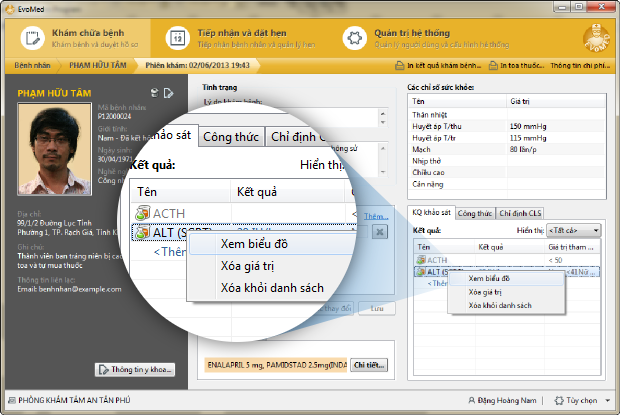
|
Biểu đồ phản ánh giá trị CLS thay đổi theo từng phiên khám của bệnh nhân, giúp bạn dễ dàng nhìn nhận và đánh giá một cách tổng quát diễn biến tình trạng một CLS của bệnh nhân. Để xem biểu đồ, bạn nhấp chuột phải vào CLS, sau đó chọn “Xem biểu đồ”. Hình dạng biểu đồ được hiển thị như hình bên cạnh. |
|
Nhập chẩn đoán bệnh
Nhập mã bệnh theo phân loại ICD-10
Toàn bộ mã bệnh (theo ICD-10) đã được lưu trữ sẵn trong ứng dụng. Để thêm chẩn đoán theo mã bệnh, bạn chọn thẻ “Chẩn đoán” và nhấp chuột vào “Thêm” bên góc phải khung.
Lưu ý: đối với một phiên khám chưa có chẩn đoán nào, ứng dụng sẽ mặc định ô nhập đầu tiên là rỗng. Bạn dùng nút “Thêm” bên góc phải khung khi cần nhập chẩn đoán từ thứ hai trở lên.
Bạn thêm vào ô nhập triệu chứng hoặc dấu hiệu được ghi nhận từ bệnh nhân (ví dụ bạn nhập “cao huyết áp”, ứng dụng sẽ liệt kê danh sách bệnh liên quan đến bệnh cao huyết áp), sau đó bạn có thể sử dụng các phím mũi tên Lên/Xuống để di chuyển đến một bệnh tương ứng từ danh sách trên và thực hiện chọn bằng chuột hoặc bằng phím Enter/ Return.
Để xóa một chẩn đoán, bạn nhấn nút “X” phía sau một chẩn đoán đã được thêm vào danh sách.
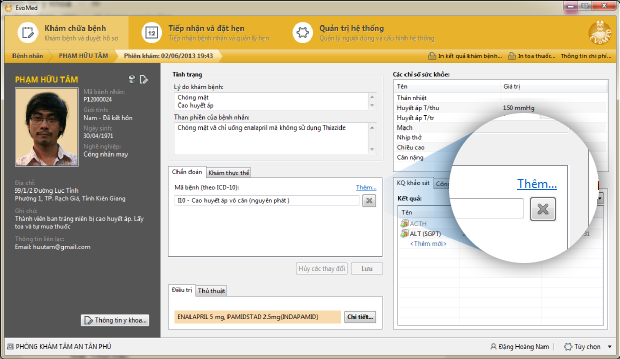
Bên cạnh đó, bạn cũng có thể nhập trực tiếp mã bệnh (ví dụ L11), ứng dụng sẽ hiển thị mã bệnh L11 kèm theo mô tả bệnh cụ thể như hình bên dưới.
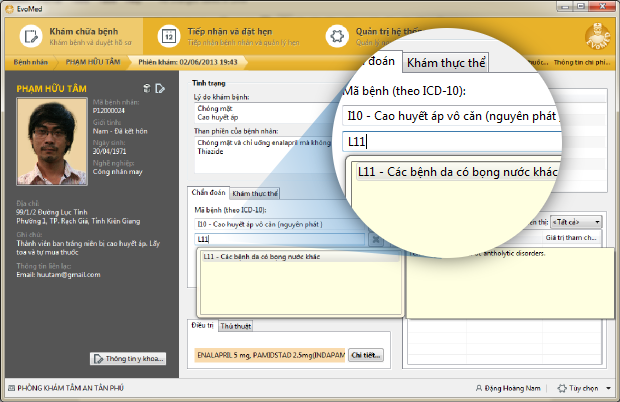
Nhập chẩn đoán cụ thể
Bạn hãy chọn “Khám thực thể” khi muốn nhập chẩn đoán cụ thể. Tại đây bạn có thể nhập liệu hoặc “Chọn mẫu”.
Lưu ý: Để “Chọn mẫu” bạn phải có sẵn mẫu trong hệ thống. Vui lòng xem chi tiết phần hướng dẫn quản lý mẫu nhập liệu
Nhập chuẩn đoán theo mẫu
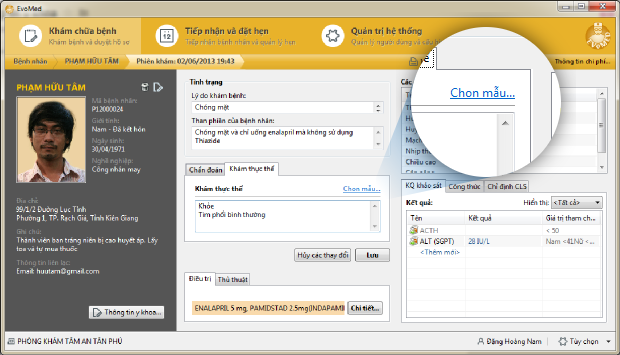
|
Để chọn mẫu, bạn nhấp đúp chuột vào mẫu cần chọn hoặc nhấp chuột vào mẫu, sau đó nhấp chuột vào nút “Chọn mẫu” |
|
Thẻ “Khám thực thể” sẽ được mở rộng cho phép bạn nhập liệu dễ dàng. Vui lòng nhập liệu và nhấn “Lưu” ở cuối màn hình.
Không dùng mẫu
Bạn muốn hủy dùng mẫu? Hãy nhấp chuột vào nút “Không dùng mẫu”.
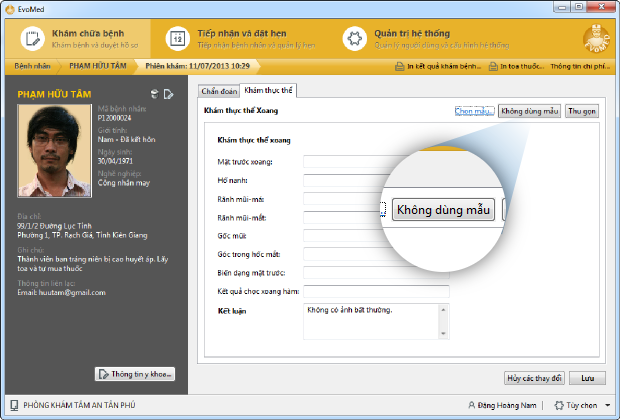
Sau khi nhấp chuột vào nút “Không dùng” trên cửa sổ xác nhận, thẻ khám thực thể sẽ thu nhỏ cho phép bạn nhập liệu trực tiếp.
Chọn mẫu mới
Để chọn mẫu khác bạn hãy nhấp chuột vào “Chọn mẫu”- ngay trước nút “Không dùng mẫu” và lựa chọn lại mẫu bạn muốn.
Hướng điều trị và toa thuốc
Tại màn hình phiên khám, bạn chọn thẻ “Điều trị”, tiếp theo bạn nhấp chuột vào nút “Chi tiết” để mở màn hình “Điều trị”.
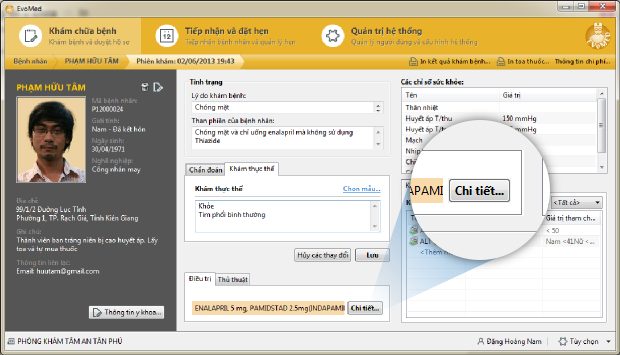
Thêm thuốc
Thuốc được thêm vào toa rất dễ dàng và nhanh chóng thông qua khả năng tự động hoàn tất khi nhập tên thuốc đã có trong hệ thống.
Gần cuối màn hình “Điều trị”, bạn hãy đến mục “Thêm thuốc vào toa”, nhập tên thuốc cần thêm vào ô nhập “Tên thuốc”.
Bạn có thể nhập đầy đủ hoặc một phần tên thuốc, ứng dụng sẽ tự động liệt kê một danh sách thuốc tương ứng với dữ liệu bạn nhập vào. Bạn sử dụng các phím mũi tên Lên/Xuống để di chuyển đến tên thuốc cần thêm từ danh sách được hiển thị trên, sau đó bạn chọn thuốc bằng cách nhấp chuột hoặc dùng phím Enter/Return.
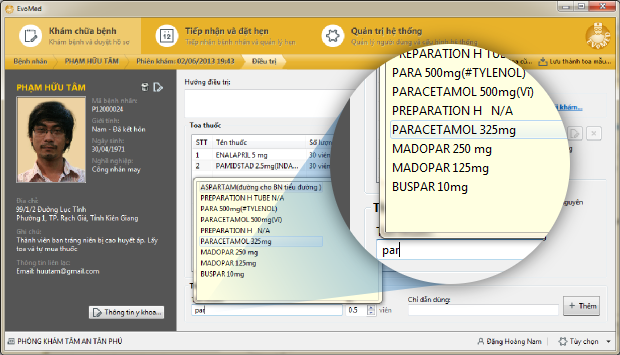
Với từng tên thuốc được thêm vào toa đều có số lượng, đơn vị kèm theo. Đơn vị thuốc có thể là viên, chai, lọ, vỉ... tùy thuộc dữ liệu thuốc được đưa vào danh mục thuốc trong hệ thống trước đó.
Chỉ dẫn dùng
Mỗi chỉ dẫn dùng thuốc ứng với từng loại thuốc trong toa và chúng được ghi nhớ lại để bạn dễ dàng nhập hướng dẫn sử dụng nhanh hơn cho lần sau.
Sau khi bạn nhập tên thuốc, chọn số lượng và nhập chỉ dẫn dùng, bạn nhấp chuột vào nút “Thêm” hoặc Enter/Return để thuốc được đưa vào toa.
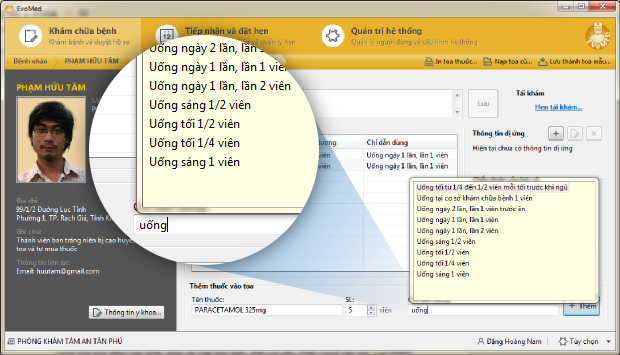
Lưu ý: Trong trường hợp bạn muốn thêm thuốc chưa có trong hệ thống vào toa thuốc. Bạn phải thực hiện thêm thuốc vào trong hệ thống trước.
|
Khi thêm thuốc chưa có trong danh mục thuốc, hệ thống sẽ hiển thị thông báo như hình bên cạnh. Nếu chọn “Có”, cửa sổ thêm thuốc được sẽ mở ra. Bạn vui lòng chọn xem phần quản lý danh mục thuốc để thực thi thêm thuốc |
|
Hướng điều trị
Được hiểu như lời dặn của bác sĩ đối với bệnh nhân về toa thuốc đang dùng. Bạn nhập hướng điều trị và nhấp chuột vào nút “Lưu” để hoàn thành quá trình nhập liệu.
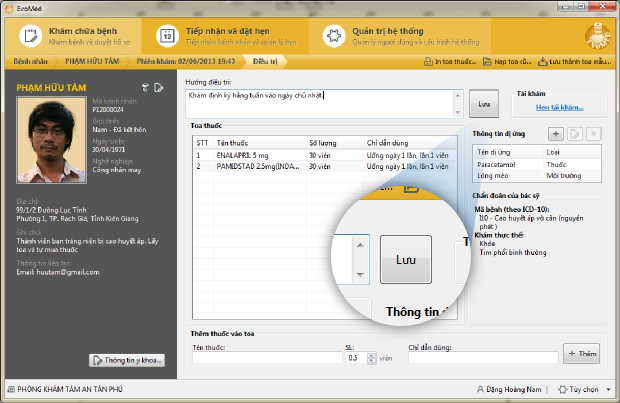
Cập nhật toa thuốc
Bạn dễ dàng cập nhật lại thuốc trên toa bằng cách nhấp đúp chuột vào tên thuốc cần thay đổi, sau đó tiến hành đổi tên thuốc bạn muốn. Khi thay đổi tên thuốc, bạn có thể thay đổi số lượng, chỉ dẫn dùng hoặc có thể giữ nguyên. Bạn vui lòng nhấn phím Enter /Return sau khi cập nhật thuốc.
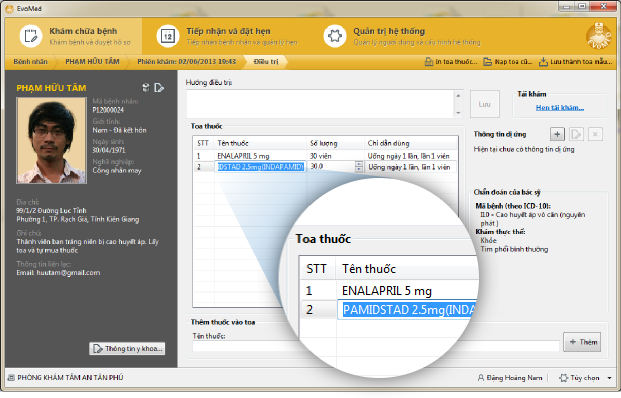
Lưu thành toa mẫu
Đối với những bệnh đặc thù, phổ biến, bạn muốn sử dụng cùng một toa thuốc với một bệnh nhân cho những lần khám khác nhau hoặc sử dụng cho nhiều bệnh nhân, bạn chỉ việc tạo một toa thuốc hoàn chỉnh, sau đó nhấp chuột vào nút “Lưu thành toa mẫu” và đặt tên cho toa thuốc mẫu này. Như vậy, bạn đã lưu giữ lại toa thuốc cho những lần sử dụng sau này.
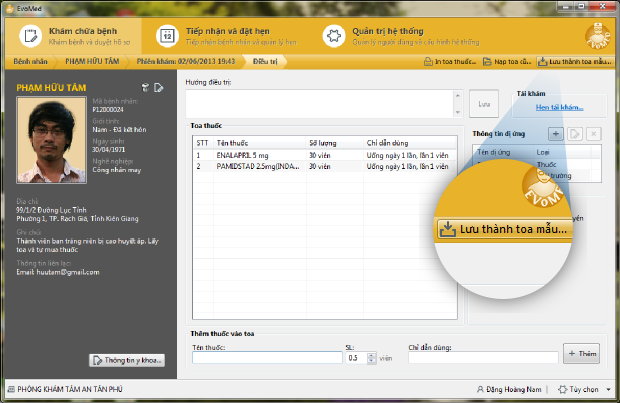
Nạp toa thuốc
Bằng cách nhấp chuột vào nút “Nạp toa cũ” bạn có hai lựa chọn cho việc nạp toa thuốc, hoặc là chọn “Toa thuốc trong phiên khám cũ” hoặc “Toa thuốc mẫu”.
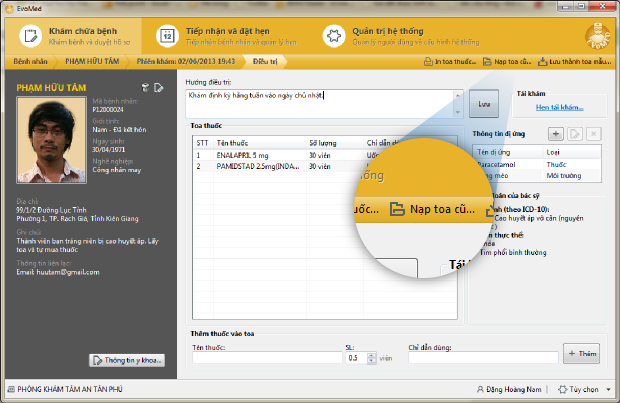
|
Nếu bạn chọn “Toa thuốc trong phiên khám cũ”, ứng dụng sẽ liệt kê ra các toa thuốc đã có trong các phiên khám trước đây của bệnh nhân bạn đang thao tác. Bạn chọn một toa thuốc trong danh sách được hiển thị, sau đó nhấn nút “Chọn” để hoàn thành quá trình nạp toa thuốc. |
|
|
Nếu bạn chọn “Toa thuốc mẫu”, ứng dụng sẽ liệt kê toàn bộ các toa thuốc đã được bạn lưu thành mẫu trước đó. Cũng giống như chọn toa thuốc bên “Toa thuốc trong phiên khám cũ”. Bạn chọn một toa thuốc trong danh sách được hiển thị, sau đó nhấp chuột vào nút “Chọn” để hoàn thành quá trình nạp toa thuốc. Xóa toa thuốc mẫu: nhấp chuột phải vào toa thuốc mẫu bạn cần xóa, sau đó chọn “Xóa mẫu”. |
|
In toa thuốc
EvoMed hỗ trợ in toa thuốc bằng máy in laser với khổ giấy A5 hoặc máy in nhiệt. Bạn có thể thực hiện việc in Toa thuốc từ hai màn hình riêng biệt “Điều trị” hoặc “Phiên khám”.
Từ màn hình “Điều trị”.
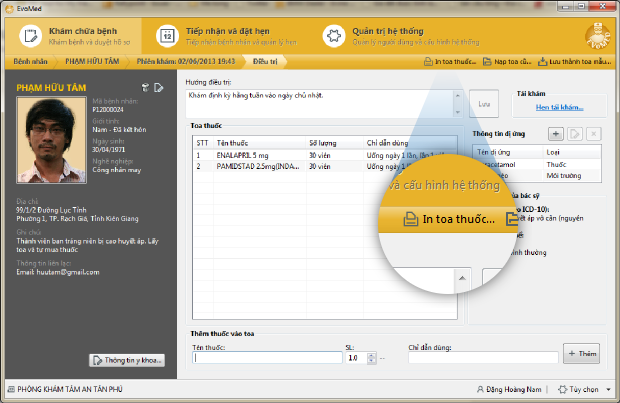
Từ màn hình “Phiên khám”.
Nhấp chuột vào danh sách “Mẫu in” để lựa chọn in Toa thuốc trên khổ giấy A5 hoặc trên giấy in nhiệt.
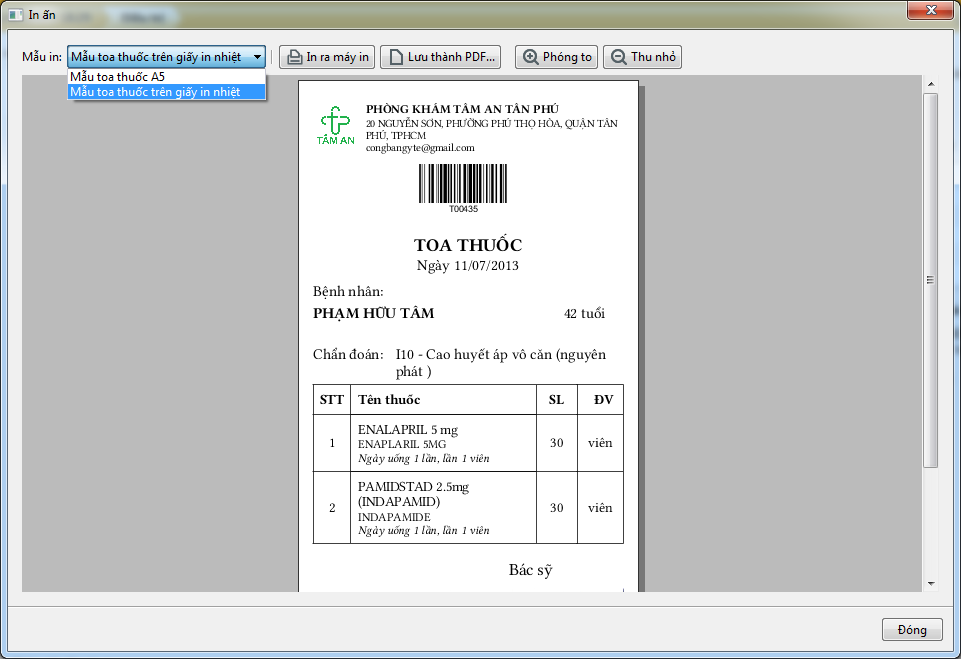
Chi tiết về các thủ thuật điều dưỡng
Để thêm thủ thuật điều dưỡng vào phiên khám của bệnh nhân, bạn vào thẻ “Thủ thuật”, chọn “Chi tiết” và tiến hành thêm thủ thuật điều dưỡng bạn muốn. Bạn có thể nhập đầy đủ hoặc một phần thủ thuật điều dưỡng, hệ thống sẽ hỗ trợ bạn hiển thị một danh sách tương ứng với dữ liệu nhập của bạn thông qua chế độ tự động hoàn thành khi nhập liệu.
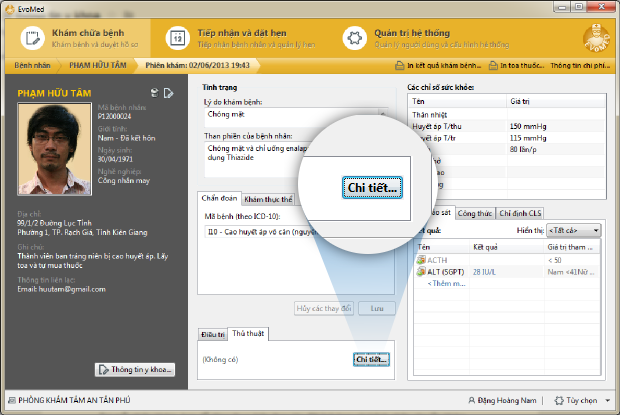
Lưu ý: các thủ thuật điều dưỡng được quản lý như các cận lâm sàng và bạn chỉ có thể thêm một thủ thuật điều dưỡng khi đã có tên thủ thuật trong danh mục cận lâm sàng. Vui lòng xem phần quản lý danh mục cận lâm sàng để biết chi tiết cách thêm.
Hẹn tái khám
Tại mỗi phiên khám,
bạn dễ dàng thực hiện thao tác
đặt lịch hẹn với bệnh nhân
cho lần khám tiếp theo bằng cách
nhấp chuột vào “Hẹn tái
khám” tại thẻ “Điều
trị”.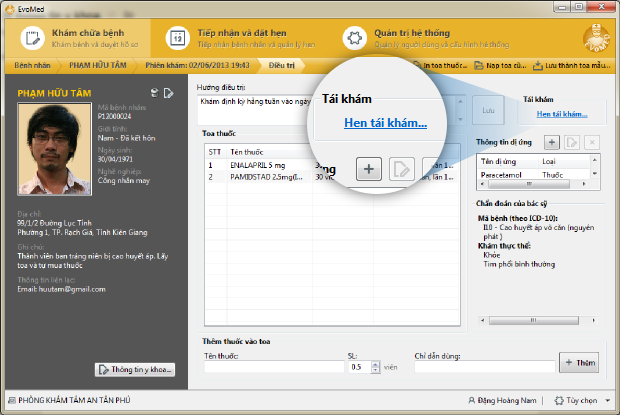
|
Tại màn hình “Tạo cuộc hẹn”, thông tin bệnh nhân, thông tin cuộc hẹn đã được hệ thống tải tự động. |
|
|
Bạn lựa chọn “Thời điểm hẹn” như ngày, giờ trực tiếp từ cửa sổ “Tạo cuộc hẹn” hoặc nhấp chuột vào “Chọn từ lịch hẹn” để chọn ngày, giờ từ lịch. Sau khi nhấp chuột vào nút “Tạo”, cuộc hẹn sẽ được thêm vào hệ thống và hiển trên lịch hẹn khi bạn mở thẻ “Tiếp nhận và lịch hẹn”. |
Cập nhật lịch hẹn
Bạn có thể cập nhật lịch hẹn cho cuộc hẹn tái khám từ thẻ “Điều trị” thay vì phải mở thẻ “Tiếp nhận và đặt hẹn, đơn giản bằng cách nhấp chuột vào ngày giờ của cuộc hẹn.
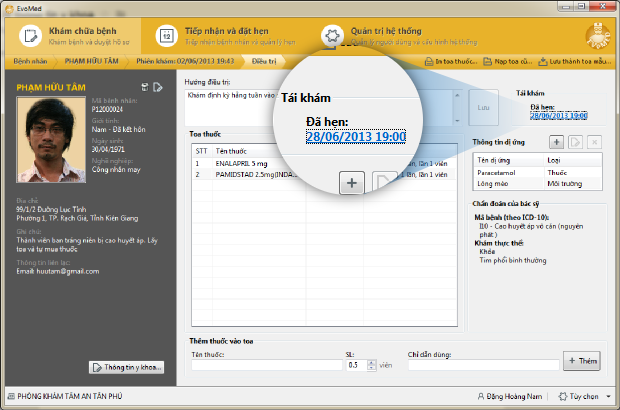
In kết quả khám bệnh
Tại thẻ “Phiên khám”, bạn nhấp chuột vào nút “In kết quả khám bệnh” khi muốn in kết quả khám bệnh của bệnh nhân.
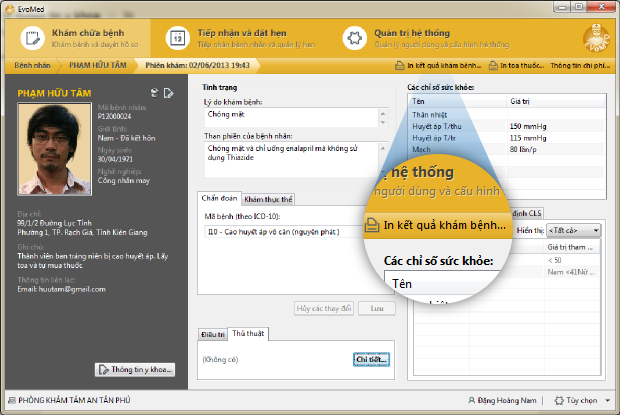
Kết quả khám bệnh bao gồm: thông tin phòng khám, thông tin bệnh nhân, thông tin chung (lý do khám bệnh, than phiền của bệnh nhân), các chỉ số sức khỏe (thân nhiệt, huyết áp, mạch, nhịp thở...), kết quả y khoa (kết quả các cận lâm sàng), chẩn đoán của bác sỹ và cuối cùng là hướng điều trị và toa thuốc.
Hình bên dưới thể hiện một phần in kết quả khám bệnh của bệnh nhân.