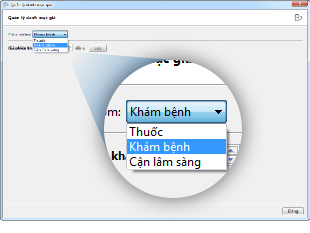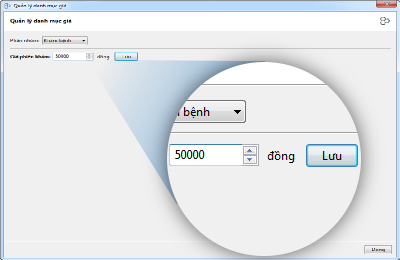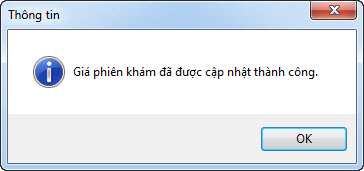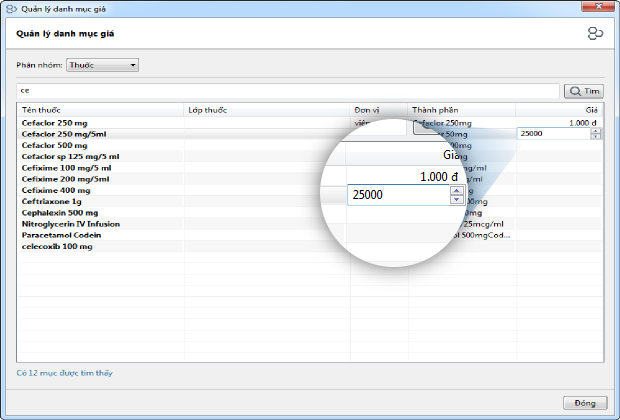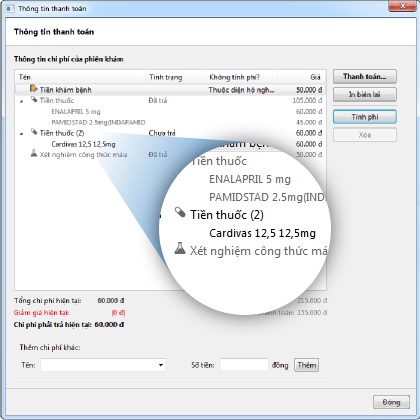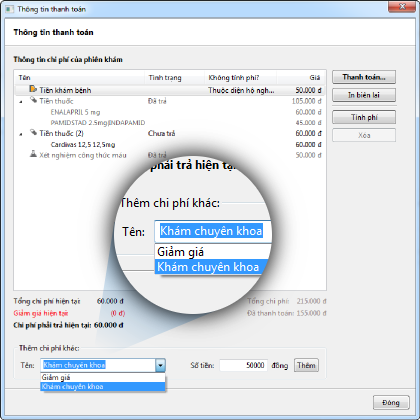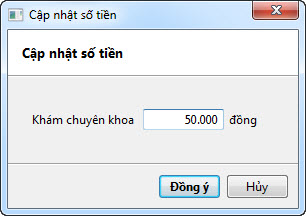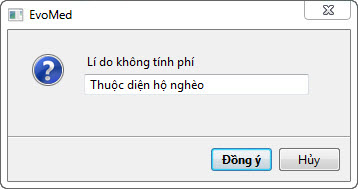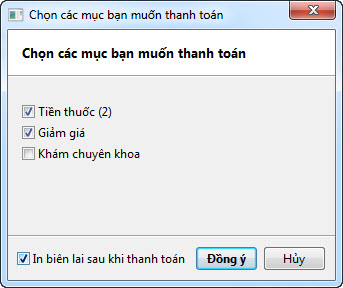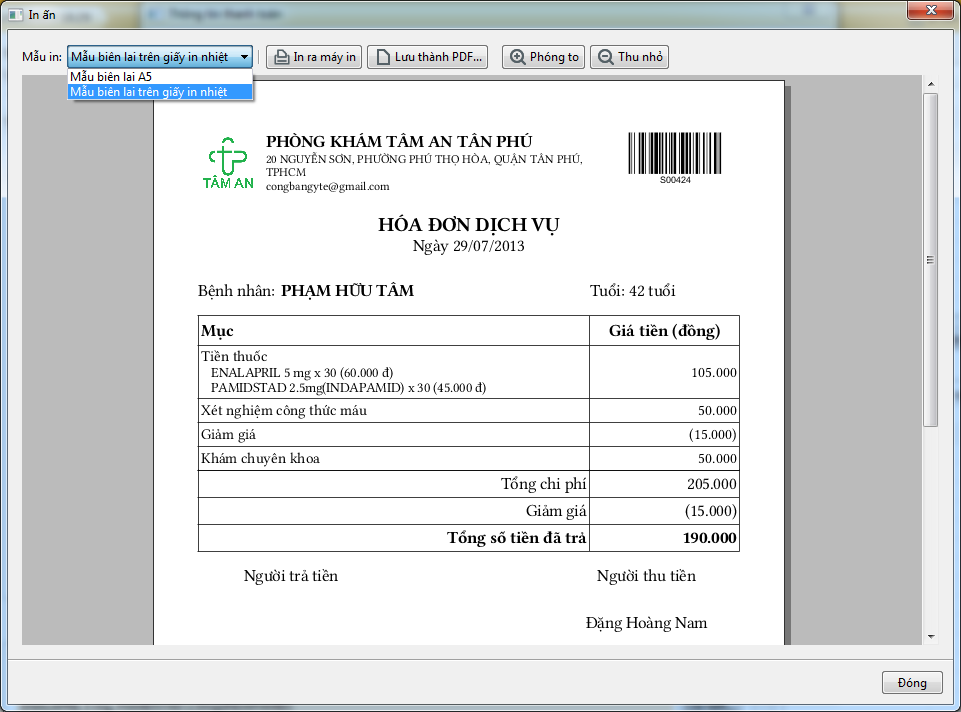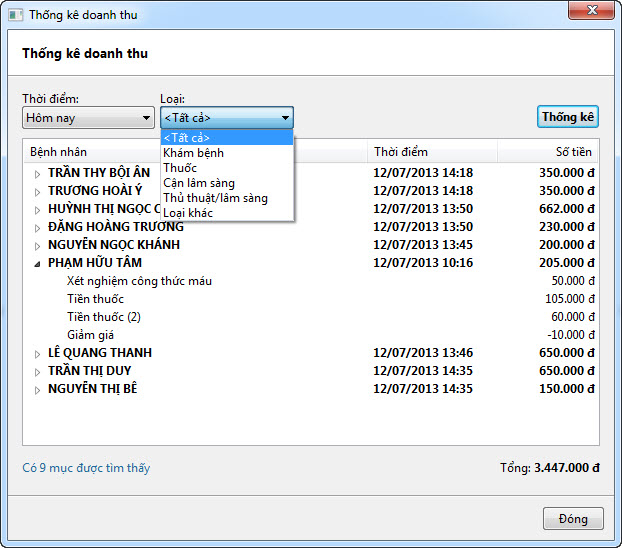Quản lý danh mục giá, thanh toán chi phí và thống kê doanh thu
Bài này hướng dẫn quản trị cách quản lý danh mục giá đối với việc khám bệnh, thực hiện cận lâm sàng và kê toa thuốc cũng như thanh toán chi phí và thống kê doanh thu.
Giới thiệu
EvoMed hỗ trợ tính toán chi phí khám bệnh một cách nhanh chóng và chính xác. Chi phí khám chữa bệnh được tính toán bao gồm phí khám bệnh, phí thực hiện dịch vụ cận lâm sàng, phí mua thuốc, phí thực hiện thủ thuật... Phí được tính toán tự động nhưng EvoMed vẫn đảm bảo tính linh động, cho phép bạn thêm hay giảm trừ chi phí cho từng trường hợp.
Để hệ thống có thể hỗ trợ bạn tính toán chi phí khám chữa bệnh, bạn cần phải thiết lập bảng giá thông qua chức năng thiết lập bảng giá dịch vụ. Lưu ý rằng giá mới sẽ chỉ áp dụng cho các danh mục được thêm vào phiên khám sau khi thiết lập giá.
Quản lý danh mục giá
“Thiết lập bảng giá dịch vụ” là một trong các chức năng quản trị hệ thống cho phép bạn quản lý giá của phiên khám, thuốc, dịch vụ cận lâm sàng.
Tại màn hình chính, bạn nhấp chuột vào “Quản trị hệ thống”, chọn “Thiết lập danh mục giá”, màn hình “Quản lý danh mục giá” sẽ được mở ra.
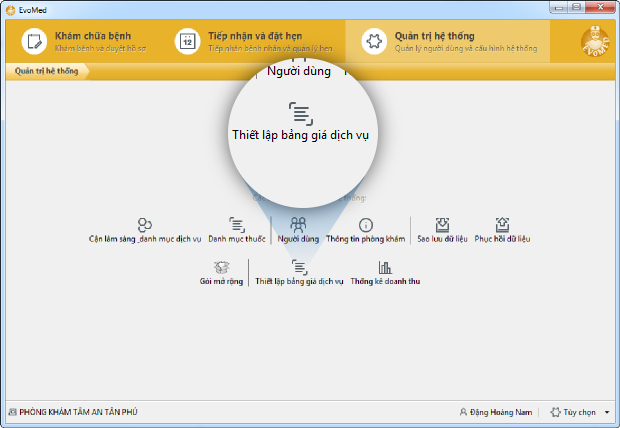
|
Để dễ dàng quản lý, EvoMed phân mục giá thành ba nhóm chính: Khám bệnh, thuốc và cận lâm sàng. |
|
Phân nhóm “Khám bệnh”
Cập nhật giá phiên khám
Khi bạn muốn cập nhật giá mới cho phiên khám cũng làm tương tự. Bạn nhấp chuột vào ô nhập, thay đổi giá và nhấp chuột vào nút “Lưu”, giá phiên khám sẽ cập nhật thành công.
Phân nhóm “Thuốc”
Để quản lý giá thuốc bạn chọn phân nhóm là “Thuốc”. Màn hình sẽ hiển thị toàn bộ danh mục thuốc của hệ thống, với cột cuối cùng là giá. Bạn có thể duyệt lần lượt danh sách và cập nhật hoặc dùng chức năng tìm kiếm để cập nhập cho những thuốc cần thêm.
Thiết lập giá thuốc
Nhấp chuột vào ô nhập “Giá” của thuốc bạn muốn thiết lập giá, nhập giá thuốc tương ứng và nhấn phím Enter/Return để hoàn tất quá trình nhập liệu.
Cập nhật thuốc
Nhấp chuột vào ô giá của thuốc muốn cập nhật, sau khi thay đổi giá nhấn phím Enter/Return, thuốc sẽ được cập nhật giá mới.
Phân nhóm “Cận lâm sàng”
Để thiết lập cũng như cập nhật giá dịch vụ cận lâm sàng, bạn chọn phân nhóm “Cận lâm sàng”. Sau đó thực hiện tương tự như thiết lập và cập nhật giá thuốc.
Thanh toán chi phí
Để xem chi tiết thông tin chi phí của phiên khám, bạn mở phiên khám đó và nhấp chuột vào nút “Thông tin chi phí” ở góc phải màn hình.
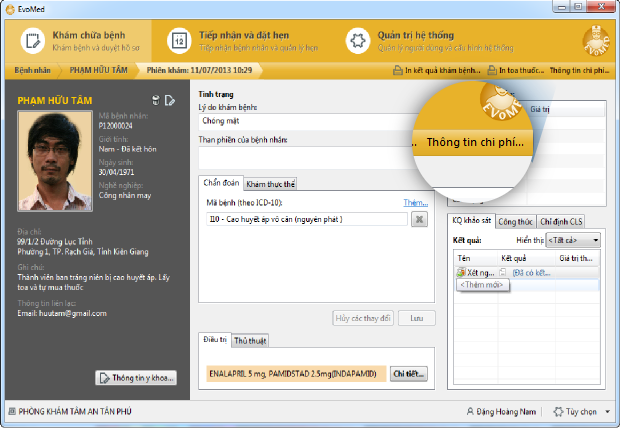
|
Cửa sổ “Thông tin thanh toán” sẽ hiển thị chi tiết chi phí của từng mục dịch vụ, trạng thái đã thanh toán hay chưa, nếu được miễn phí thì luôn kèm theo lý do... Lưu ý: Nếu tiền thuốc được thanh toán làm nhiều đợt thì mỗi đợt sẽ được ghi nhận với chỉ số kèm theo, lần thanh toán tiền thuốc đầu tiên sẽ được ghi nhận với tên “Tiền thuốc”, lần thanh toàn tiền thuốc thứ hai sẽ được ghi nhận với tên Tiền thuốc(2)... |
|
Thêm chí phí khác
Ngoài tiền khám bệnh, thuốc, dịch vụ cận lâm sàng bạn có thể thêm chi phí khác hay tiền giảm giá bằng cách nhập tên chi phí khác, số tiền và nhấp chuột vào nút “Thêm”.
|
Để thuận tiện cho người dùng thì EvoMed sẽ lưu lại những “tên chi phí ” mà bạn đã nhập. Từ lần sau bạn chỉ cần nhấp chuột vào hộp danh sách “Tên”, danh sách “Chi phí khác” sẽ hiển thị cho phép bạn chọn một mục để điền vào hộp nhập “Tên”. |
|
Cập nhật “chi phí khác”
|
Để cập nhật giá tiền của một mục chi phí khác bạn chỉ cần nhấp đúp chuột vào mục cần cập nhật, cửa sổ “Cập nhật số tiền” sẽ hiển thị để bạn thực hiện việc cập nhật. |
|
Xoá mục “chi phí khác”
EvoMed cho phép bạn xoá một mục “chi phí khác” bằng cách chọn mục chi phí khác bạn muốn xoá, nhấp chuột vào button “Xoá” hoặc nhấp chuột phải vào chí phí khác bạn muốn xoá, chọn “Xoá”.
Không tính phí cho một mục thanh toán trong chi phí khám.
EvoMed tự động thêm phí khám bệnh, tiền thuốc và phí dịch vụ cận lâm sàng vào chi phí khám bệnh. Vậy nếu bạn muốn miễn phí cho một trong những mục trên thì phải làm thế nào? Bạn có thể đưa mục này vào trong danh sách không tính phí bằng hai cách
Cách một: Chọn mục bạn không muốn tính phí, nhấp chuột vào nút “Không tính phí”.
Cách hai: Nhấp chuột phải vào mục bạn không muốn tính phí, chọn “Miễn phí”.
|
Khi đó một hộp thoại yêu cầu nhập lý do miễn phí sẽ hiển thị. Bạn vui lòng nhập lý do và “Đồng ý” để hoàn thành thao tác. |
|
Sau khi miễn phí cho một mục thanh toán, mục này sẽ được thêm trong danh sách không tính phí với lý do bạn đã nhập.
Hủy miễn phí
Bạn muốn tính phí lại cho một mục bạn đã miễn phí nhầm? Tương tự như thao tác không tính phí bạn cũng có hai cách:
Cách một: Chọn mục bạn muốn tính phí lại, nhấp chuột vào nút “Tính phí”.
Cách hai: Nhấp chuột phải vào mục bạn muốn tính phí lại, chọn “Huỷ miễn phí”.
Sau khi huỷ miễn phí cho một mục thanh toán, mục này sẽ được trả về tình trạng “chưa trả”.
Thanh toán
EvoMed cho phép bạn thực hiện thanh toán và có thể thanh toán theo từng đợt. Nhấp chuột vào nút “Thanh toán”, cửa sổ “Chọn mục thanh toán” sẽ được mở ra và liệt kê toàn bộ danh mục thanh toán ở tình trạng “Chưa trả”.
|
Bạn hãy bỏ chọn những mục không thanh toán trong đợt này bằng cách nhấp chuột vào hộp đánh dấu bên cạnh mục đó. Nhấp chuột vào nút “Đồng ý”. |
|
Lưu ý: Nếu không muốn in biên lại ngay sau khi thanh toán bạn hãy bỏ đánh dấu mục “In biên lai ngay sau khi thanh toán”.
Sau khi thanh toán xong thì tất cả các mục đã được thanh toán sẽ được đưa về trạng thái “Đã trả”.
In biên lai
EvoMed cho phép bạn in biên lai khi đã có bất cứ mục nào được thanh toán bằng cách nhấn chuột vào nút “In biên lai”. Cửa sổ in biên lai sẽ hiển thị ngay sau đó.
|
Bạn có thể in biên lai trên máy in laser với khổ giấy A5 hoặc trên giấy in nhiệt. Hãy nhấp chuột vào danh sách “Mẫu in” để lụa chọn. |
|
Thống kê doanh thu
EvoMed cung cấp cho bạn khả năng thống kê doanh thu và số lượng bệnh nhân, giúp bạn theo dõi chi tiết doanh thu và số lượng bệnh nhân của phòng khám trong từng khoảng thời gian nhất định, đồng thời giúp bạn phân loại doanh thu theo từng mục dịch vụ. Từ kết quả thống kê bạn có thể dễ dàng rút ra được nhiều thông tin quản trị quý giá.
Thống kê doanh thu là một trong những chức năng hệ thống. Tại màn hình chính, bạn nhấp chuột vào “Quản trị hệ thống” và chọn “Thống kê doanh thu”.

|
Mặc định, cửa sổ “Thống kê doanh thu” sẽ hiển thị thống kê tất cả doanh thu của ngày hiện tại. Để lựa chọn lại thời gian bạn muốn thống kê, nhấp chuột vào hộp danh sách “Thời điểm” và chọn lại thời điểm. Tương tự hãy chọn lại “Loại” bạn muốn thống kê. Nhấp chuột vào nút “Thống kê” hoặc nhấn“Enter/Return”, kết quả thống kê doanh thu sẽ được trả về. Nhấn nút bên cạnh tên bệnh nhân để xem chi tiết các loại chi phí của bệnh nhân này. |
|