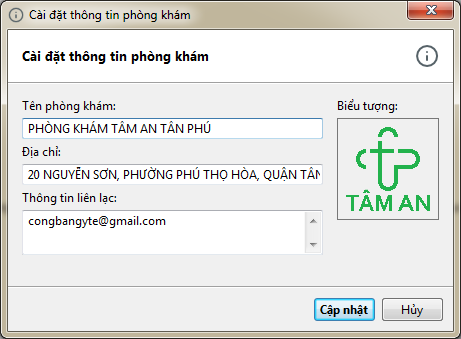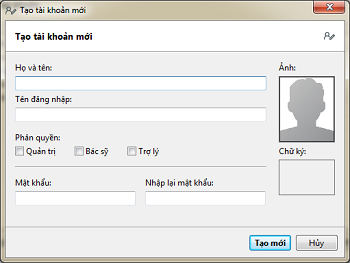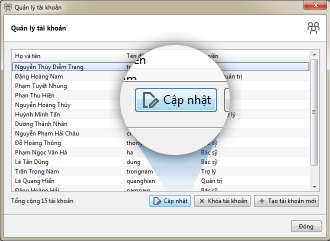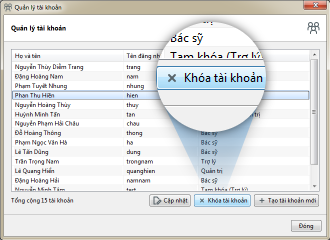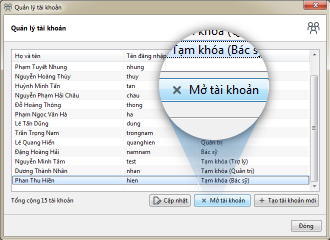Quản trị thông tin phòng khám và tài khoản người dùng
Bài này hướng dẫn quản trị cách tạo tài khoản người dùng, cập nhật, khóa người dùng cũng như cập nhật thông tin phòng khám.
Quản lý thông tin phòng khám
Cập nhật thông tin phòng khám
Thông tin phòng khám đã được tạo ra trong quá trình cài đặt EvoMed. Để cập nhật các thông tin về phòng khám, bạn nhấp chuột vào “Quản trị hệ thống”, chọn “Thông tin phòng khám”.
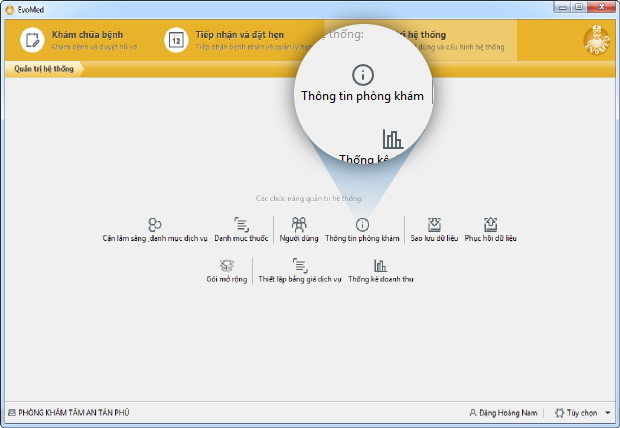
|
Bạn có thể thay đổi mọi thông tin về phòng khám từ tên phòng khám, địa chỉ, thông tin liên lạc và cả biểu tượng của phòng khám. Bạn chọn nút “Cập nhật” để lưu lại dữ liệu bạn vừa chỉnh sửa. |
|
Quản lý tài khoản người dùng
Bạn muốn tạo tài khoản người dùng cho ứng dụng EvoMed? Tại màn hình chính, bạn nhấp chuột vào “Quản trị hệ thống”, chọn “Người dùng”.
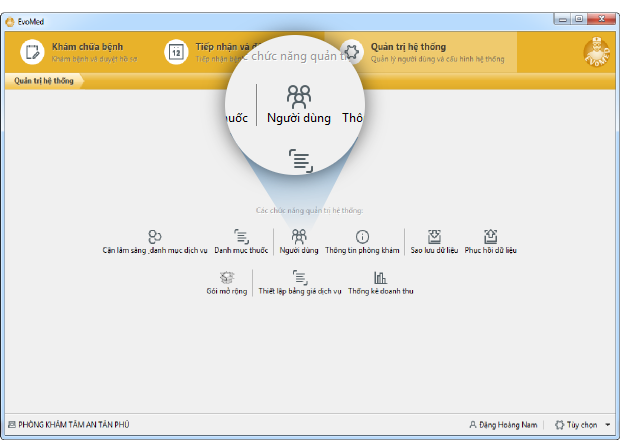
Màn hình “Quản lý tài khoản” được hiển thị như hình bên dưới.
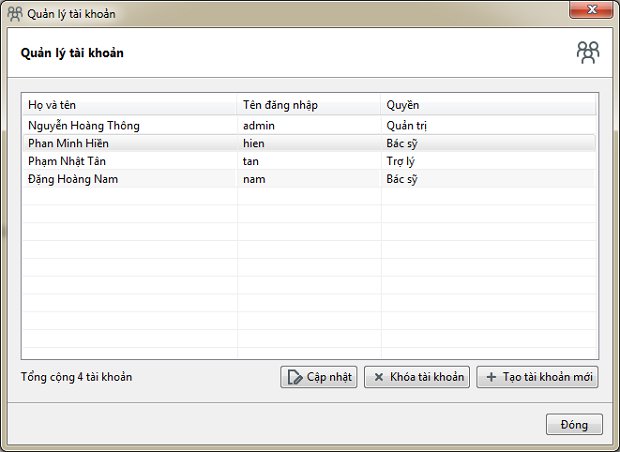
Tạo tài khoản mới
Màn hình “Tạo tài khoản mới” sẽ được hiển thị ngay sau khi bạn nhấp chuột vào nút “Tạo tài khoản mới” bên góc phải cuối màn hình.
|
Để tạo một tài khoản mới, bạn cần nhập đầy đủ những thông tin bắt buộc gồm họ tên, tên đăng nhập, mật khẩu (tối thiểu là 6 ký tự) và phân quyền cho người dùng.
EvoMed cho phép bạn chọn một trong ba quyền ”Quản trị”, “Bác sỹ”, “Trợ lý” hoặc tổ hợp các quyền này. |
|
“Ảnh” và “Chữ ký” là không bắt buộc phải có khi bạn tạo tài khoản. Để thêm ảnh đại diện cho người dùng, bạn nhấp chuột vào khung hình chứa ảnh. Một cửa sổ sẽ được mở ra cho phép bạn chọn ảnh. Để thêm chữ ký bạn làm tương tự. Bạn vui lòng nhấp chuột vào nút “Tạo mới” ở cuối màn hình để hoàn tất quá trình.
“Chữ ký” của người dùng với quyền “Bác sỹ” sẽ được sử dụng trong phiếu in “Kết quả khám bệnh” và “Toa thuốc” của bệnh nhân (như hình bên dưới).
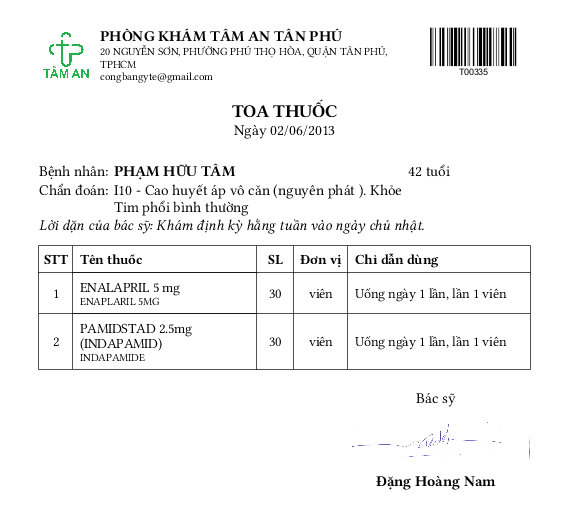
Lưu ý: “Tên đăng nhập” là duy nhất. Vì vậy, nếu bạn tạo tài khoản mới với tên đăng nhập bị trùng, hệ thống sẽ gửi thông báo đến bạn “Tên đăng nhập đã tồn tại”.
Cập nhật tài khoản
Từ màn hình “Quản lý tài khoản”, bạn có hai cách để mở cửa sổ “Cập nhật tài khoản”.
|
Cách một: Nhấp đúp chuột vào tên người dùng cần cập nhật Cách hai: Nhấp chuột chọn tên người dùng cần cập nhật sau đó nhấn nút “Cập nhật” cuối màn hình. Hãy cập nhật các thông tin cần thiết và nhấn nút “Cập nhật” ở cuối màn hình, tài khoản sẽ được lưu lại với thông tin mới. |
|
Khóa tài khoản
|
Trên cửa sổ quản lý tài khoản, bạn nhấp chuột chọn tên người dùng cần khóa. Sau đó nhấn nút “Khóa tài khoản” cuối màn hình. Tài khoản đó sẽ bị khoá ngay lập tức và hiển thị với trạng thái là “Tạm khóa”. |
|
Lưu ý:
- Bạn không thể “Khóa tài khoản” của chính bạn (tức người đang đăng nhập).
- Bạn không thể đăng nhập vào EvoMed với một tài khoản đang tạm khóa. Ứng dụng sẽ gửi thông báo đến bạn “Tên đăng nhập hoặc mật khẩu bị sai” nếu bạn cố gắng đăng nhập với tài khoản này.
Mở tài khoản
|
Chức năng “Mở tài khoản” áp dụng cho tài khoản đang bị khóa hay nói cách khác đối với tài khoản có trạng thái là “Tạm khóa”. Từ màn hình “Quản lý tài khoản” bạn chọn tài khoản sau đó nhấp chuột vào nút “Mở tài khoản”, tài khoản sẽ được mở ngay lập tức. |
|