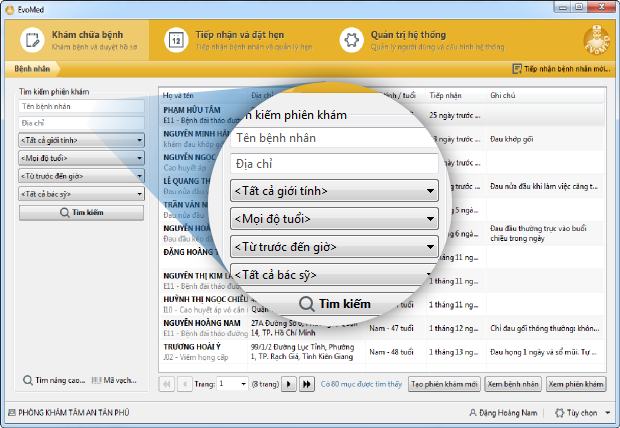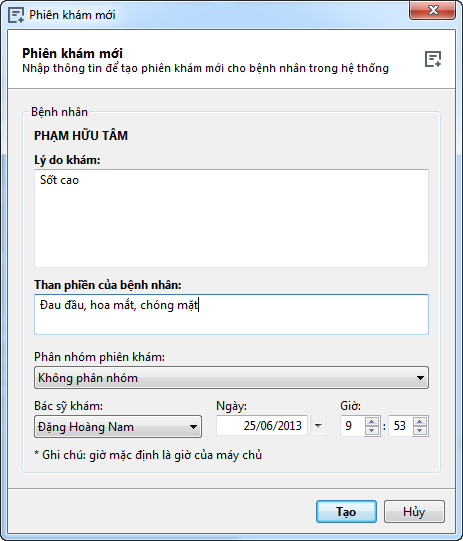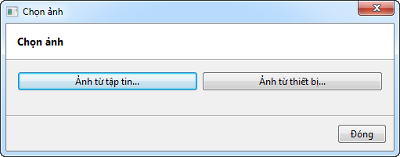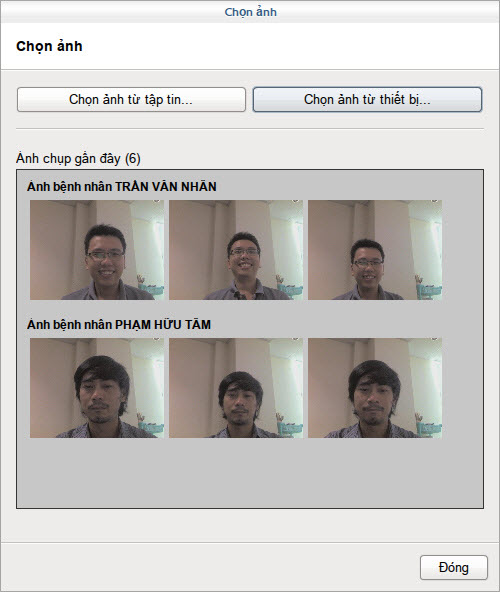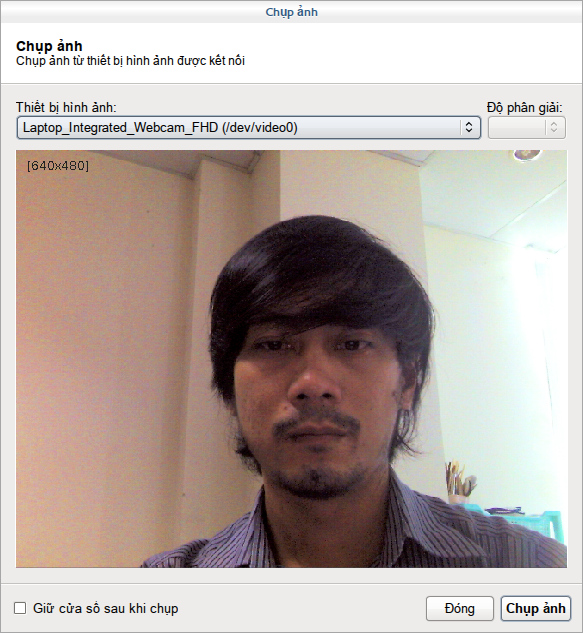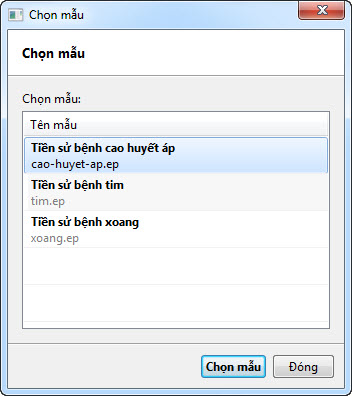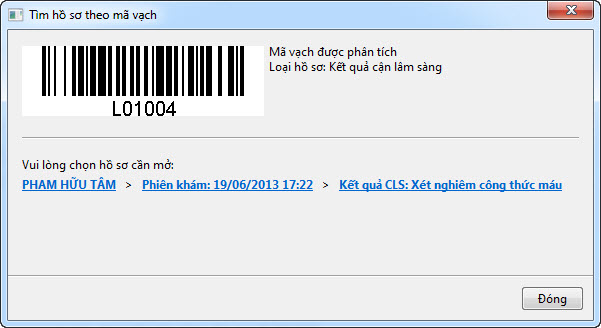Tiếp nhận bệnh nhân và quản lý phiên khám
Bài này hướng dẫn bạn cách tiếp nhận bệnh nhân, tạo phiên khám mới cũng như quản lý danh mục phiên khám có trong hệ thống.
Danh mục bệnh nhân gần đây
Sau khi đăng nhập vào chương trình, bạn sẽ thấy màn hình chính hiển thị danh sách phiên khám gần đây nhất của bệnh nhân với thông tin họ tên, lí do khám hoặc chẩn đoán, địa chỉ, giới tính, tuổi và ghi chú nếu có.
Tìm kiếm bệnh nhân cũ
Vùng tìm kiếm nằm góc trái của màn hình, cho phép bạn tìm kiếm phiên khám cũ theo họ tên bệnh nhân, địa chỉ, giới tính, độ tuổi, thời gian khám cũng như bác sỹ khám.
Tạo phiên khám mới cho bệnh nhân cũ
Để tạo phiên khám mới cho một bệnh nhân cũ, trước tiên bạn phải tìm kiếm bệnh nhân đó. Sau khi thấy bệnh nhân cần tìm, bạn có ba cách để mở cửa sổ tạo phiên khám mới.
Cách một: nhấp chuột chọn bệnh nhân và nhấp chuột vào nút “Tạo phiên khám mới”

Cách hai: nhấp chuột phải vào tên bệnh nhân và chọn “Tạo phiên khám mới ”.
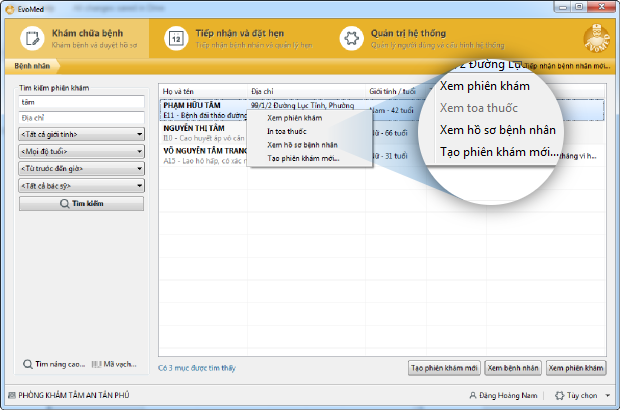
Cách ba: mở trang hồ sơ bệnh nhân, nhấp chuột vào nút “Tạo phiên khám mới”.
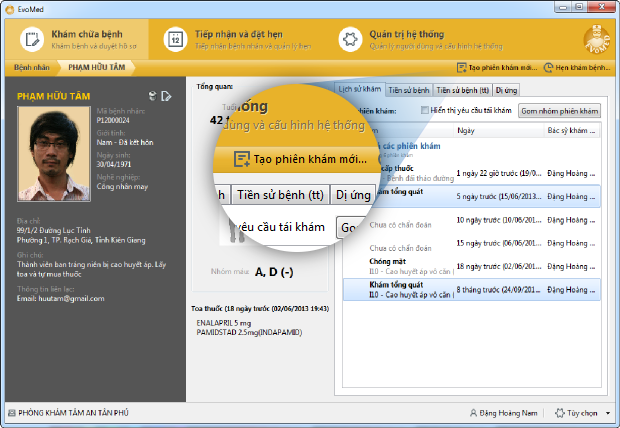
|
Tại cửa sổ “Phiên khám mới”, bạn nhập thông tin lý do khám, than phiền của bệnh nhân và tuỳ chọn bác sỹ khám. Với những bệnh nhân đã từng khám và có nhiều phân nhóm phiên khám sẽ có thêm lựa chọn “Phân nhóm phiên khám”. Lựa chọn này cho phép bạn thêm phiên khám mới vào phân nhóm phiên khám liên quan. Vui lòng xem phần quản lý phiên khám phía dưới để biết thêm chi tiết về phân nhóm |
|
Tiếp nhận bệnh nhân mới
Để tiếp nhận bệnh nhân mới bạn nhấp chuột vào nút “Tiếp nhận bệnh nhân mới...” , cửa sổ “Tiếp nhận mới” được hiển thị.
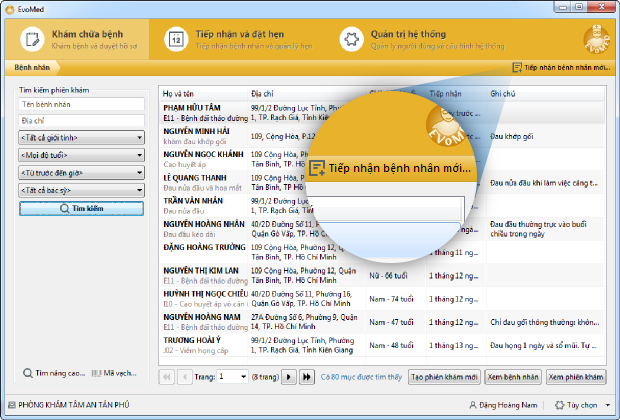
Tại cửa sổ “Tiếp nhận mới” bạn phải nhập hai thông tin bắt buộc: “Họ và tên lót”, “Tên”. Với những thông tin khác bạn có thể tuỳ chọn cập nhật sau.
EvoMed hỗ trợ tính năng tự động hoàn tất khi nhập thông tin “Nghề nghiệp” và “Phường/xã, Quận/ huyện, Tỉnh/thành”. Khi nhập một phần của “Nghề nghiệp” hoặc “Phường/xã, Quận/ huyện, Tỉnh/thành”, một danh sách đề nghị những giá trị phù hợp sẽ hiển thị cho phép bạn lựa chọn.
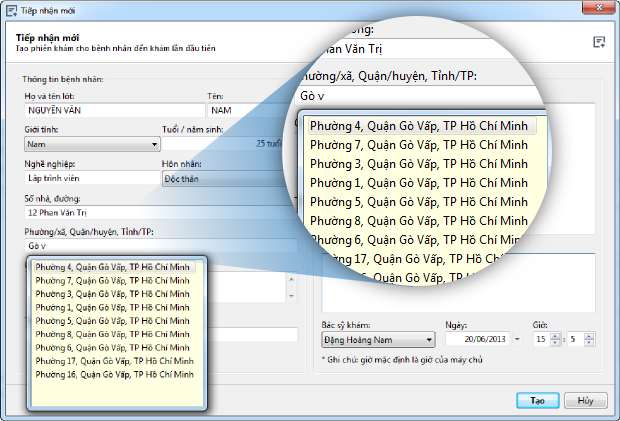
Lưu ý: Với thông tin nghề nghiệp sau lần nhập đầu tiên, ứng dụng sẽ lưu lại và hỗ trợ tự động hoàn tất cho những lần nhập sau.
Quản lý hồ sơ bệnh nhân
Trang hồ sơ bệnh nhân cho phép bạn xem và quản lý toàn bộ thông tin tổng quát của bệnh nhân như chiều cao, cân nặng, nhóm máu, lịch sử khám, tiền sử bệnh và thông tin dị ứng... Tương tự như chức năng tạo phiên khám mới, để mở hồ sơ bệnh nhân bạn phải tìm kiếm hồ sơ bệnh nhân đó, sau đó bạn có hai cách để mở trang hồ sơ bệnh nhân.
Cách thứ nhất: chọn bệnh nhân trong danh sách kết quả, nhấp chuột vào nút “Xem bệnh nhân”
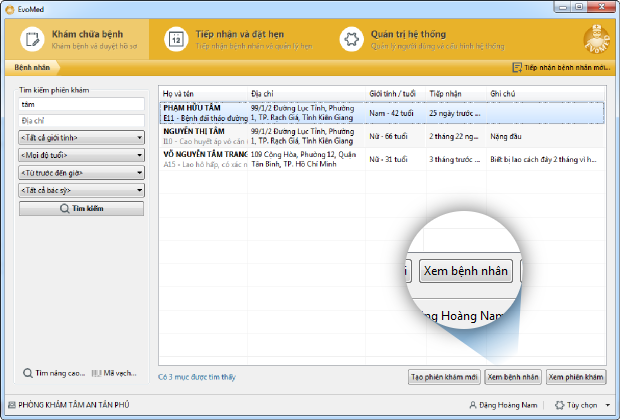
Cách thứ hai: nhấp chuột phải vào tên bệnh nhân và chọn “Xem hồ sơ bệnh nhân ”.
Lưu ý: Mặc định khi bạn mở một phiên khám của bệnh nhân thì trang hồ sơ bệnh nhân cũng được mở sẵn (thẻ phía trước thẻ phiên khám) giúp bạn dễ dàng chuyển đổi giữa màn hình hồ sơ bệnh nhân và màn hình chi tiết phiên khám.
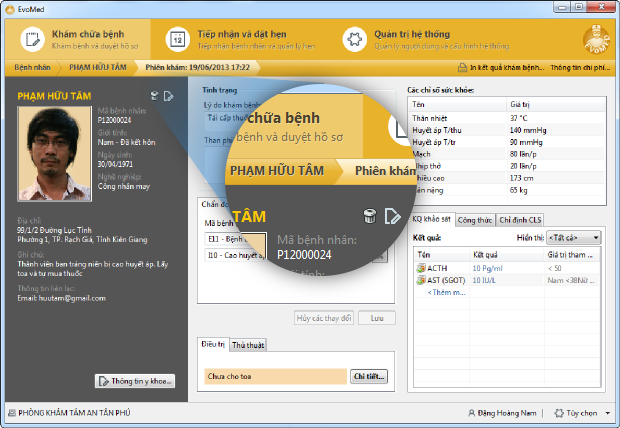
Cập nhật thông tin cá nhân, xoá bệnh nhân.
Thông tin cá nhân được hiển thị bên trái của màn hình. Tại đây bạn có hai nút “Cập nhật” và “Xoá” cho phép bạn cập nhật thông tin và xoá bệnh nhân.
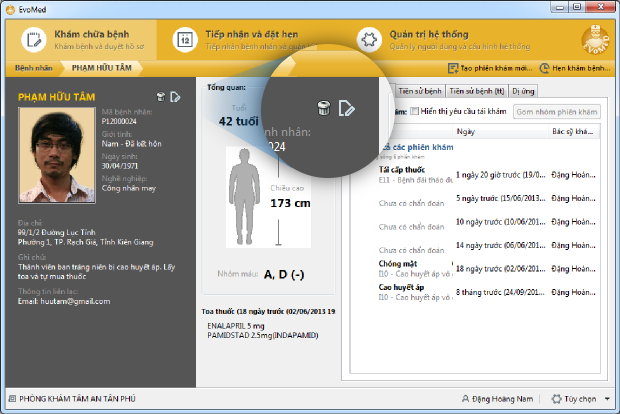
Cập nhật hình ảnh của bệnh nhân.
|
Để cập nhật hình ảnh của bệnh nhân, bạn nhấp chuột lên hình ảnh của bệnh nhân để mở cửa sổ cho phép bạn chọn ảnh mới. EvoMed cho phép bạn chọn ảnh từ tập tin hoặc từ thiết bị chụp ảnh. |
|
- Chọn ảnh từ tập tin
Chọn ảnh từ tập tin cho phép bạn nạp ảnh đã được chụp từ trước hay từ thiết bị chụp ảnh khác. Bạn chỉ cần mở thư mục chứa hình ảnh này và chọn ảnh bằng cách nhấp chuột lên ảnh đó.
- Chọn ảnh từ thiết bị
Để chọn ảnh từ thiết bị, máy tính của bạn phải được kết nối với thiết bị chụp ảnh. Nếu chưa thực hiện kết nối, bạn sẽ nhận được thông báo “Không tìm thấy thiết bị chụp hình trong máy”. Khi đã thực hiện kết nối, cửa sổ chụp ảnh sẽ được mở ra.
|
Chọn ảnh cũ: Cửa sổ chọn ảnh hiển thị những ảnh đã được chụp trong phiên làm việc hiện tại (tính từ thời điểm bạn mở ứng dụng). Bạn có thể chọn ảnh bằng cách nhấp chuột vào ảnh đó. |
|
|
Chụp ảnh trực tiếp: Nhấp chuột vào nút “Chụp ảnh” khi thấy phù hợp, màn hình cắt sẽ được hiển thị cho phép bạn giữ lại phần hình ảnh cần thiết. Bạn có thể chụp nhiều ảnh liên tiếp rồi mới chọn ảnh phù hợp nhất bằng cách đánh dấu vào “Giữ cửa sổ sau khi chụp”. Sau đó nhấp chuột vào nút “đóng” để trở về khu vực chọn ảnh. |
|
Sau khi bạn tiến hành thao tác cắt ảnh và nhấp chuột vào nút “Cắt”, bệnh nhân sẽ được cập nhật hình ảnh mới.
Cập nhật thông tin y khoa
Bên phải màn hình là vùng hiển thị thông tin y khoa của bệnh nhân bao gồm lịch sử khám bệnh, tiền sử bệnh và thông tin dị ứng.
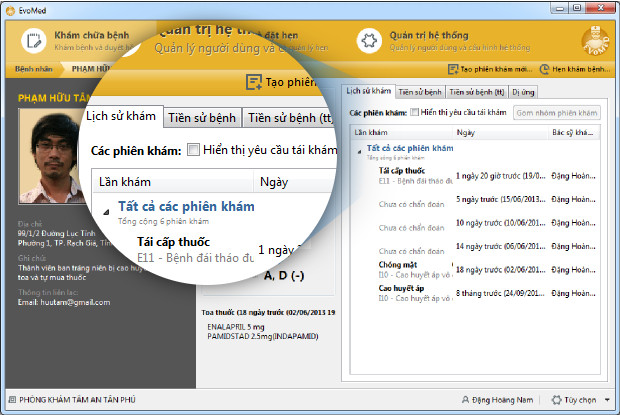
Quản lý thông tin tiền sử bệnh
Thẻ “Tiền sử bệnh” cho phép bạn quản lý thông tin “Bệnh trong quá khứ”, “Bệnh các thành viên trong gia đình”, “Phẫu thuật” và “Bệnh hiện tại”. Tương ứng với mỗi danh mục là một bảng, trên mỗi bảng sẽ có bộ ba nút “Thêm”, “Cập nhật” và “Xoá”.
Bạn cũng có thể
thấy bộ ba lựa chọn này bằng
cách nhấp chuột phải lên
một dòng cần chỉnh sửa. 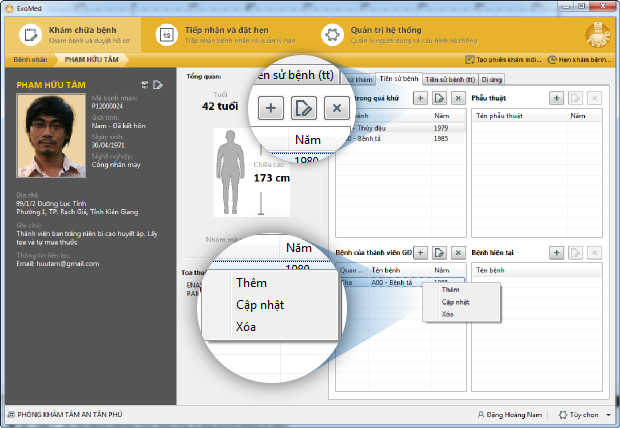
Ứng dụng cũng hỗ trợ việc nhập liệu nhanh khi thêm hay cập nhật ứng dụng bằng cách hỗ trợ tính năng tự động hoàn tất cho ô nhập “Mã bệnh” và “Quan hệ”.
Quản lý tiền sử bệnh khác
Thẻ “Tiền sử bệnh khác” cho phép bạn quản lý những bệnh đặc thù. Những bệnh đặc thù thường sẽ được ghi nhận theo mẫu riêng, do đó EvoMed cho phép lựa chọn mẫu để tạo sự thống nhất cũng như tiết kiệm thời gian trong việc nhập liệu.
Để sử dụng những mẫu tiền sử bệnh riêng bạn nhấp chuột vào nút “Chọn mẫu” như hình bên dưới.
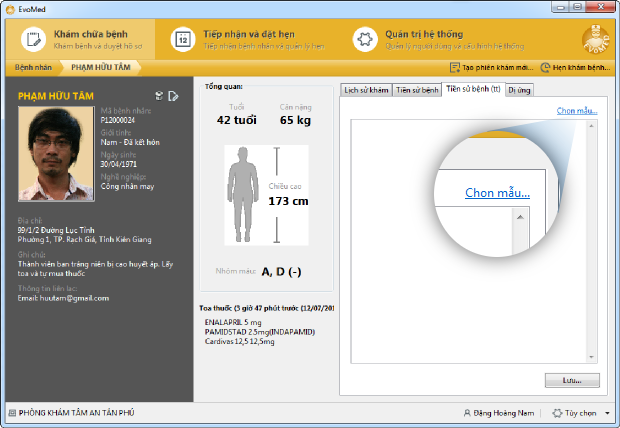
|
Cửa sổ “chọn mẫu” sẽ hiển thị những mẫu tiền sử bệnh đã có trong hệ thống. Nhấp đúp chuột vào một mẫu hoặc nhấp chuột vào một mẫu và nhấn Enter/Return để chọn mẫu. |
|
Cửa sổ nhập liệu mẫu hiển thị, bạn chỉ cần nhập thông tin theo mẫu và nhấp chuột vào nút “Lưu” cuối màn hình.
Không dùng mẫu
Bạn muốn nhập liệu trực tiếp thay vì dùng mẫu. Hãy nhấp chuột vào nút “Không dùng mẫu”
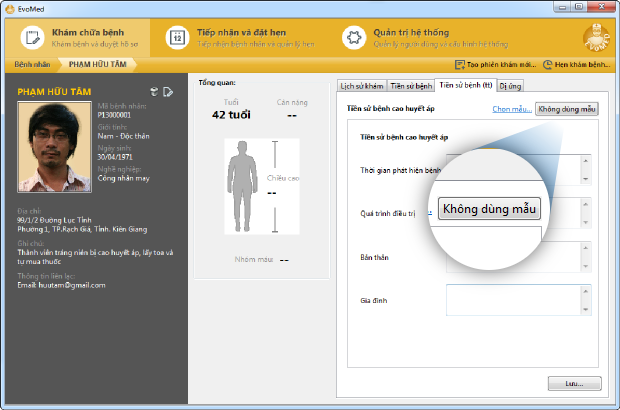
Sau khi nhấp chuột vào nút “Không dùng” trên cửa sổ xác nhận, thẻ tiền sử bệnh(tt) sẽ hiển thị ô nhập cho phép bạn nhập liệu trực tiếp.
Chọn mẫu mới
Để chọn mẫu khác bạn hãy nhấp chuột vào “Chọn mẫu”- ngay trước nút “Không dùng mẫu” và lựa chọn lại mẫu bạn muốn.
Quản lý thông tin dị ứng
Thẻ dị ứng cho phép bạn quản lý thông tin dị ứng của bệnh nhân. Tại đây bạn cũng có thể thêm, xoá và sửa. Ứng dụng cũng hỗ trợ tính năng tự động hoàn tất khi thêm và cập nhật.
Lưu ý: Nếu bạn đang ở màn hình chi tiết phiên khám, bạn cũng có thể nhanh chóng cập nhật thông tin y khoa bằng cách nhấp chuột vào nút “Thông tin y khoa”, cửa sổ cập nhật thông tin y khoa sẽ hiển thị.
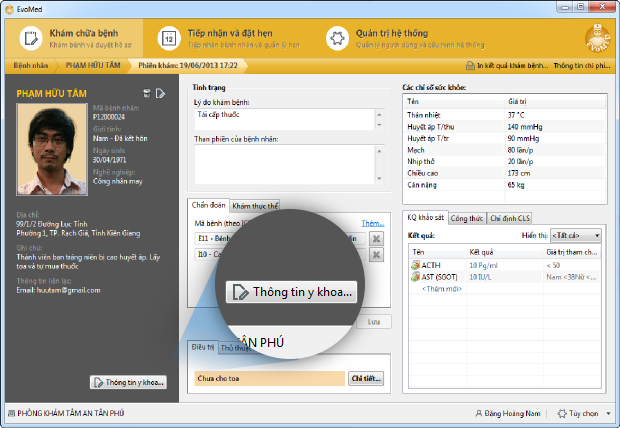
Quản lý danh mục phiên khám
EvoMed hỗ trợ quản lý danh sách phiên khám của từng bệnh nhân, cho phép quản lý phiên khám theo nhóm, cho phép bạn gom nhóm những phiên khám có liên quan với nhau. Ví dụ bạn có thể gom nhóm tất cả các phiên khám trong suốt thời gian bệnh nhân đến theo dõi thai kỳ hoặc điều trị cảm cúm.
Gom nhóm phiên khám
Để tiến hành gom nhóm phiên khám bạn thực hiện chọn những phiên khám cần gom nhóm (nhấn giữ phím Ctrl và nhấp chuột vào các phiên khám), sau đó nhấp chuột vào nút “Gom nhóm phiên khám” trên góc phải màn hình.
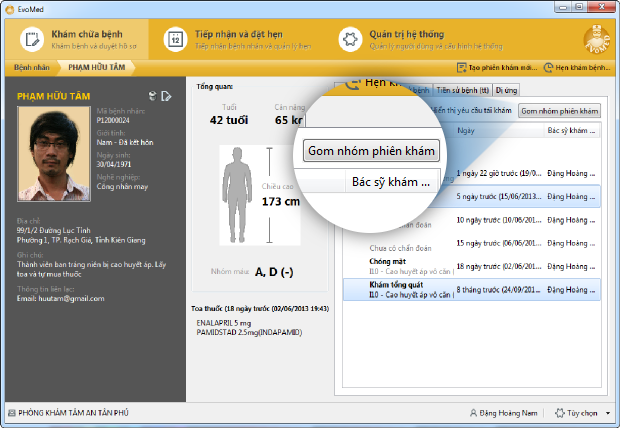
Bạn có thể chọn một hoặc nhiều phiên khám sau đó nắm kéo thả vào nhóm phiên khám.
Rã nhóm, xoá nhóm
Nhấp chuột phải lên một nhóm phiên khám để chọn “Rã nhóm” hay “Xóa nhóm”, các phiên khám trong nhóm này sẽ được di chuyển vào mục “Các phiên khám khác”. Chức năng “rã nhóm” sẽ giữ lại nhóm này và không chứa phiên khám nào bên trong, chức năng “xóa nhóm” sẽ xóa nhóm này khỏi danh sách nhóm.
Xoá phiên khám.
Bạn nhấp chuột phải lên một phiên khám để chọn xoá phiên khám này.
Lưu ý: Khi xoá phiên khám còn lại duy nhất của bệnh nhân thì bệnh nhân này cũng sẽ bị xoá khỏi hệ thống.
Tìm kiếm thông tin theo mã vạch
EvoMed hỗ trợ bạn tìm kiếm bệnh nhân, phiên khám, toa thuốc, biên lai, chỉ định cận lâm sàng, kết quả siêu âm, phẫu thuật và xét nghiệm thông qua mã vạch trên các phiếu in tương ứng.
Tại màn hình chính bạn nhấp chuột vào nút “Mã vạch” để mở cửa sổ “Tìm hồ sơ theo mã vạch”.
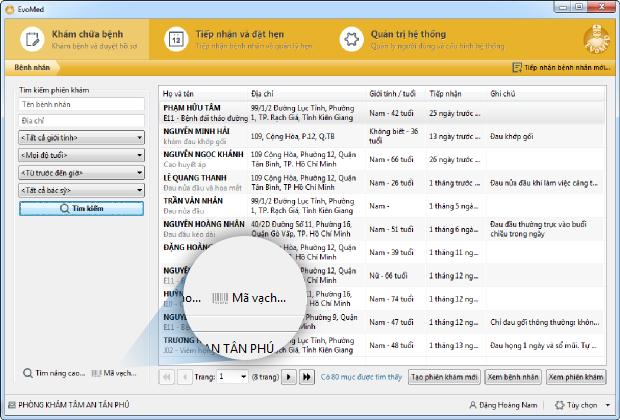
|
Tiếp theo bạn cần sử dụng máy quét mã vạch để đọc mã vạch hoặc nhập vào chuỗi số in dưới mã vạch và nhấn Enter/Return. Khi hệ thống tìm thấy thông tin mã vạch sẽ trả về đường dẫn liệt kê những hồ sơ liên quan đến mã vạch này. Nhấp chuột vào đường dẫn để mở ra hồ sơ tương ứng. |
|